Assigning VAT types to products
|
This part of the 4.x documentation is for eZ Publish 4.0, only reference section is common for all eZ Publish 4.x versions as well as eZ Publish 5.x "LegacyStack", please select the version you are using for the most up to date documentation! |
To assign a VAT type to a product, edit the product and select the desired VAT type from the "VAT type" drop-down list, as shown on the following screenshot. This can be done for both simple price and multi-priced products (supported by both price and multi-price datatypes).

Assigning VAT to Product
The screenshot above shows a part of the object edit interface for a simple price product.
Since the price value is set to 500€ and the "Price inc. VAT" configuration is selected, the actual product price displayed to a customer will be 500€. If you assign the VAT General to this product then the amount of VAT will be 125€.
If you then select the "Price ex. VAT" configuration then the amount of VAT will be calculated like this: 500,00 * 25 / 100 = 125€
The actual product price for customers will be calculated like this: 500 + 125 = 625€
If you select the last item called "Determined by VAT charging rules" then the dynamic VAT type will be assigned to this product. This VAT type is only compatible with the "Price ex. VAT" configuration.
Default VAT type for a product class
It is possible to choose the default VAT type on the class level (when you create a new product class or edit an existing one). This VAT type will be used by default when a new object of this class is created. However, it will be still possible to choose another VAT type for each individual product.
The following list reveals how you can set the default VAT type for a product class.
- Access the "Setup" tab in the administration interface, click "Classes" on the left and select the "Content" class group. You should see the list of classes assigned to this group. Find your product class there and click the "Edit" button located in the same line of the list. You will be taken to the class edit interface.
Find the class attribute of the price or multi-price datatype. You should see a drop-down list called "Default VAT type" there. Select the desired VAT type from this list as shown in the following screenshot and click the "OK" button to save your changes.
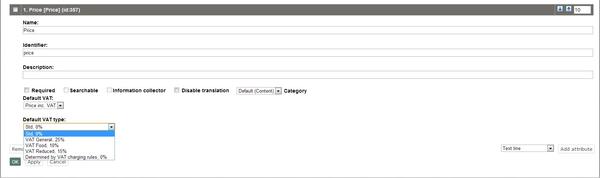
Default VAT Type
The screenshot above shows a part of the class edit interface for a simple price product class. Here you can select "Price inc. VAT" or "Price ex. VAT" as default configuration for all newly created products and choose for example "VAT General, 25%" as the default VAT type for them. Please note that you will be able to change these default settings on the object level (for each particular product). If you select the last item called "Determined by VAT charging rules" then the dynamic VAT type will be assigned by default to all newly created products. This VAT type can only be used with the "Price ex. VAT" configuration.
Svitlana Shatokhina (11/05/2006 9:43 am)
Ricardo Correia (17/04/2013 2:37 pm)

Comments
There are no comments.