Navigating the node tree
In eZ Publish all content is stored using nodes. The nodes can be thought of as pages on the site. For example, a node can be a news article, an information page, a forum message and so on. The nodes are organized in a big tree. The tree is divided into three major parts: "Content", "Media" and "Users". The first three tabs in the administration interface bring you to the top / start of these subtrees.
Standard navigation: clicking around
When looking for a certain node (typically because you wish to do something with it; edit, move, etc.), you'll have to navigate the tree. The red frames in the following screenshot show the primary navigation zones (the interfaces that can be used to navigate the node tree).

Important Navigation Areas on the Screen
The most convenient way is to use the menu on the left hand side. This menu makes it possible to explore the tree by opening the different branches just like you would do when navigating a local file system. The first three tabs allow you to select the different parts of the tree (content, media, users). The tree can also be navigated using the path and the "Sub items" window. When using the "Sub items" window, you'll have to click on the names of the nodes that lead to the one that you wish to edit.
Please note that this takes much more time than using the tree menu on the left, because every click requires a page reload. As you add bookmarks in the collapsible right menu, this will also make it easier for you to navigate the system.
Please note that in "The Dashboard" you will find even more ways to navigate easily around the system. There you will find the latest file you worked on, your pending items, your drafts and one click shortcuts to all personalized information.

The Dashboard Screen
Alternative navigation: searching
It is possible to use the built-in search interface to locate the node (page) that you wish to edit, move, remove or the place where you wish to publish new content. The search interface is located in the upper right corner of the administration interface. The following image shows the search interface.

Search Interface
This interface allows you to search for any content (as long as it can be indexed) within the node tree. By default, the system will search the entire tree. However, you can limit or expand the search as follows:

Searching Scope
- Search in 'Home': The search will be performed starting on the Home page of the website;
- Search in all content: The search will be performed by content type: Structure, Media or User Accounts in all content available for each type;
- Current location: The search will be performed starting in the current location you are looking at;
Note: You can also select in which section you want to perform your search, by selecting one of the sections available on the "Section" drop-down box.
After selecting the option you want to use, close this window by clicking on the little "X" available at its right upper corner and type the expression you want to search on the Search Interface.
Please note that the content that you're looking for must be marked searchable or else it will not be indexed by the search engine. You can just type in the name or a part of the content that is stored inside the target node (page) and click the "Search" button. The available matches will be listed and you can simply click on the name of the node that you for example wish to edit. The system will then bring up the node and then you can click the "Edit" button to edit it.
If there are no results of your search criteria the following screen is shown, giving hints as to how to narrow your search:
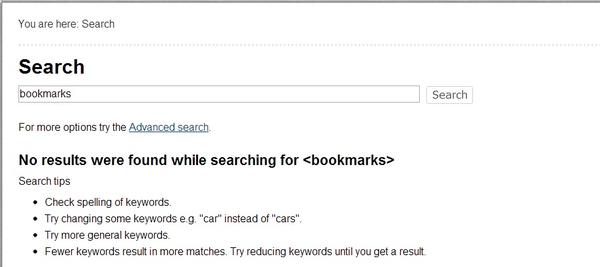
Search Item Not Found
Balazs Halasy (07/05/2010 9:02 am)
Andrea Melo (06/11/2012 1:20 pm)

Comments
There are no comments.